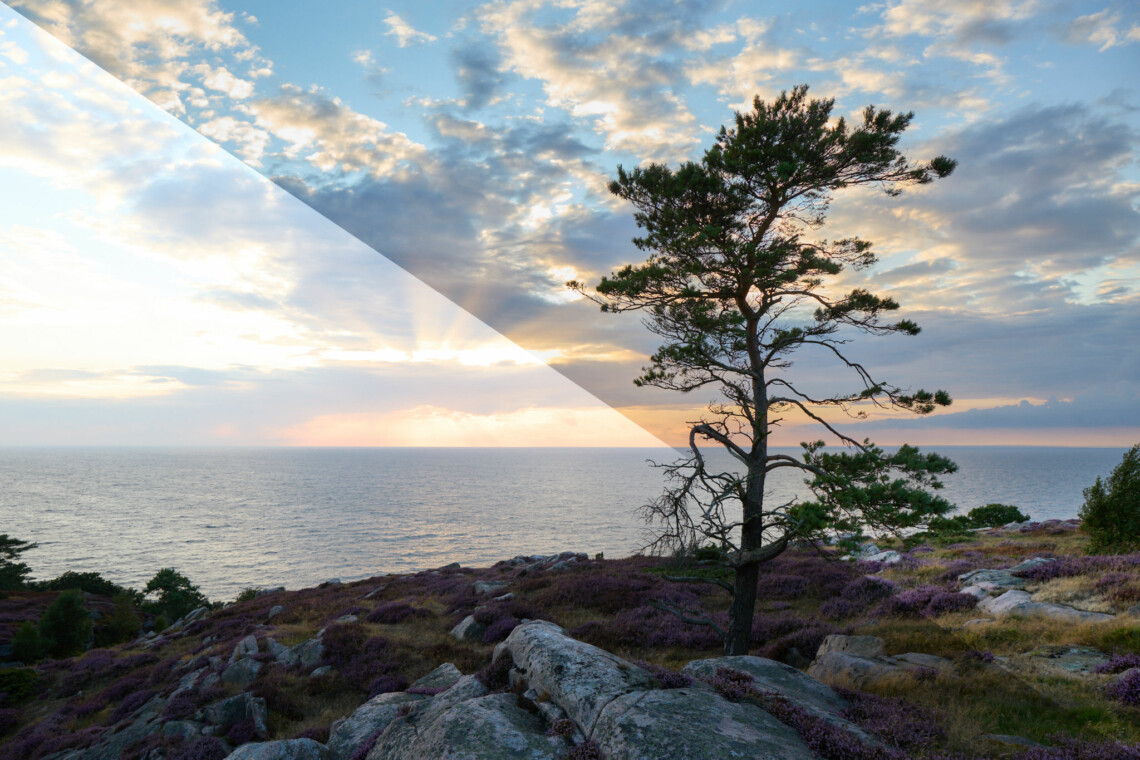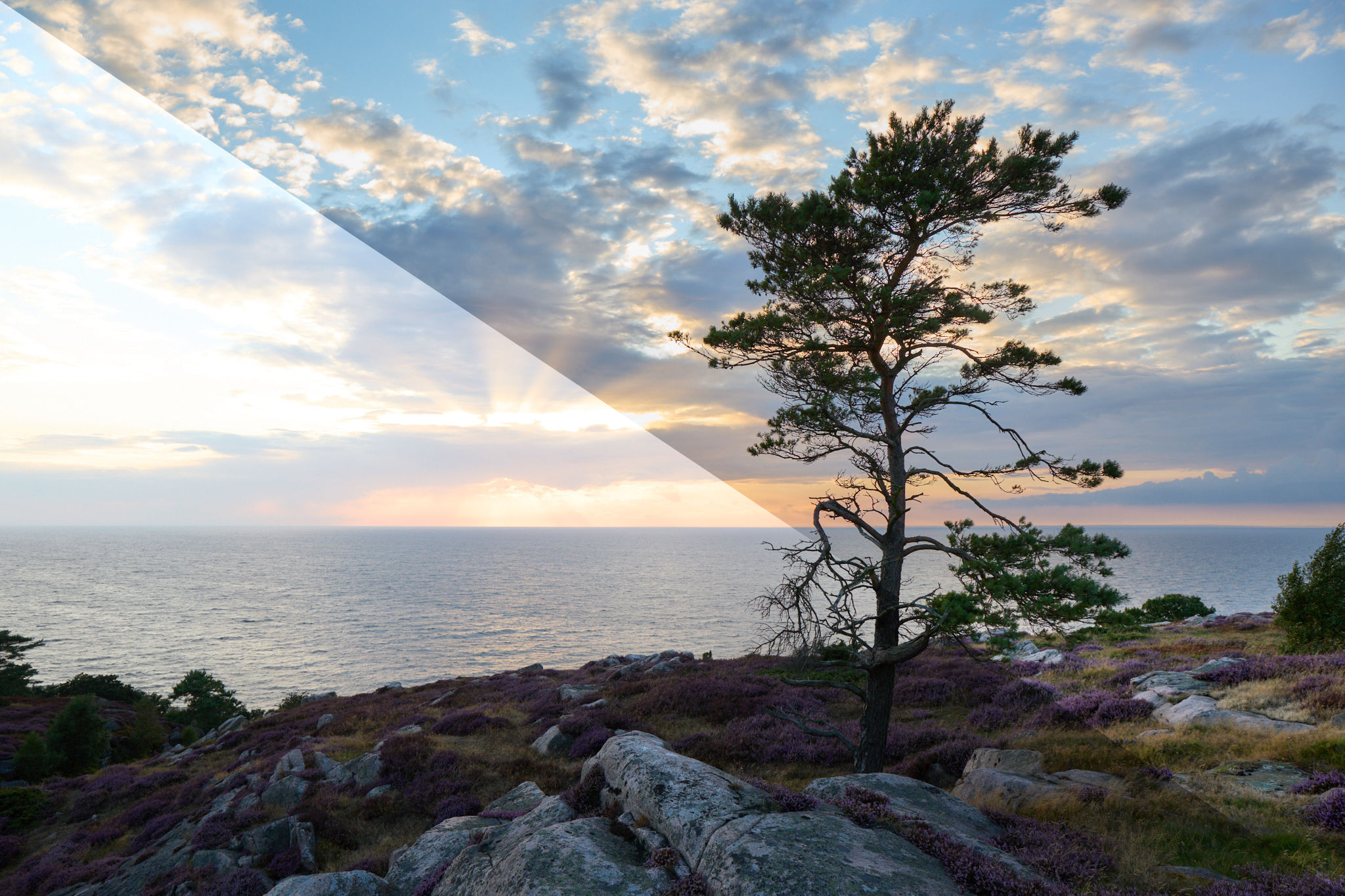
8.5.2021 (geändert 24.6.2024)
Raw-Format für Einsteiger. Erster Teil.
Ob ihr einen fertigen Papierabzug oder das Negativ eines Bildes in den Händen haltet, ist nicht das Gleiche. Genauso verhält es sich mit Jpegs und Raws. Vereinfacht gesagt enthält ein Raw die »rohen«, also unverarbeiteten Bildinformationen des Kamerasensors. Mit der entsprechenden Software habt ihr die volle Kontrolle darüber, wie aus diesem digitalen Negativ das fertige Bild entsteht – von den Basiseinstellungen wie Helligkeit oder Kontrast bis hin zu komplexen Farbkorrekturen. Im Vergleich zu Jpegs enthalten Raw-Dateien mehr Bilddetails und feiner abgestufte Farben und lassen sich außerdem non-destruktiv bearbeiten. Das bedeutet, dass sich jede Einstellung beliebig oft verändern und speichern lässt. Die Bilddaten selbst bleiben davon unberührt, nur die Anzeige ändert sich.


Ein Jpeg dagegen ist ein fertiges Bild, das die Kamera mithilfe verschiedener Voreinstellungen selbst erzeugt. Kamera-Jpegs müssen dabei keineswegs schlecht sein. Bei einigen Herstellern – für mich beispielsweise bei Fuji – sind sie sogar exzellent. Allerdings schöpft nur das Rohdatenformat das volle technische Potential eurer Kamera aus.
Diese kurze Einführung ist für diejenigen von euch gedacht, die sich das erste Mal mit dem Raw-Format beschäftigen. Dafür braucht es ein paar Grundlagen. Die mögen vielleicht etwas dröge wirken, können euch aber dabei helfen mehr aus euren Aufnahmen herauszuholen.
Histogramm
Die Bearbeitung eines Raws beginnt strenggenommen bereits bei der Aufnahme. Denn nur mit einem sauber belichteten Bild lässt sich die bessere Bildqualität dieses Formats effektiv nutzen. Das wichtigste Werkzeug ist dabei das Histogramm, dass die Helligkeitsverteilung und den Kontrastumfang eines Bildes grafisch darstellt. Während ein Foto auf dem Kameradisplay je nach Umgebungslicht mal heller und mal dunkler erscheinen kann, zeigt das Histogramm auf einen Blick zweifelsfrei, ob ein Bild fehlbelichtet ist oder ob Helligkeits- oder Farbwerte außerhalb des darstellbaren Bereichs liegen. Wenn das der Fall ist, werden diese Bildinformationen bei der Aufnahme abgeschnitten, also nicht gespeichert. Bei den meisten Kameras lässt sich das Histogramm deswegen bei der Aufnahme oder Wiedergabe eines Bildes einblenden. So könnt ihr schon beim Fotografieren korrigieren, was später zu einer schlechteren Bildqualität führen oder ein Bild im schlimmsten Fall sogar unbrauchbar machen kann.
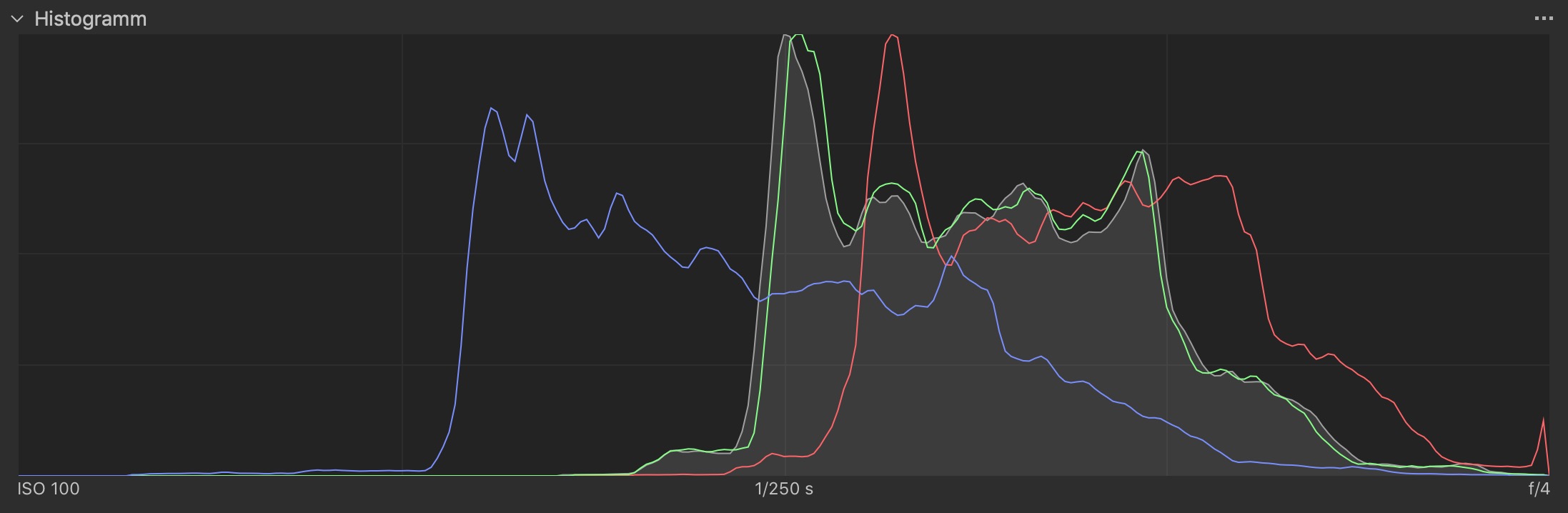
Die Darstellung der Farb- und Helligkeitswerte im Histogramm ist simpler, als es vielleicht auf den ersten Blick aussieht. Der linke Rand steht für Schwarz, der rechte für Weiß. Die Höhe der Kurve zeigt die Menge an Bildinformationen im jeweiligen Bereich. Normalerweise ist das Histogramm außerdem in vier nebeneinander liegende , von feinen Linien getrennte Abschnitte unterteilt: Schwarztöne, Schatten, Lichter und Weißtöne.
Wie das Histogramm einer gut belichteten Aufnahme auszusehen hat, hängt vom Motiv ab. Es gibt keine genaue Vorgabe. Die Helligkeitswerte einer kontrastreichen Landschaftsaufnahme sollten sich gleichmäßig über die gesamte Breite verteilen. Eine kontrastarme Nebelaufnahme wird dagegen vorwiegend aus Mitteltönen, und ein bewusst dunkel gehaltenes Bild vor allem aus Schattentönen bestehen. Wichtig ist, dass die Farb- und Helligkeitswerte, die ihr im Bild festhalten möchtet, auch tatsächlich darin enthalten sind. Und genau dabei hilft das Histogramm. Die meisten Kameras und Rohdatenkonverter können außerdem über- und unterbelichtete Bereiche grafisch direkt im Bild darstellen, was sowohl bei der Aufnahme als auch bei der Bearbeitung hilfreich sein kann.
Natürlich braucht ihr das Histogramm nicht zwingend – bei manchen Aufnahmen wie etwa Schnappschüssen oder unwiederholbaren Motiven werdet ihr im Zweifelsfall ohnehin mit dem leben, was ihr habt, auch wenn es ein nicht optimal belichtetes Bild sein sollte. Viele Basiseinstellungen der Rohdatenkonverter beziehen sich aber direkt auf einen bestimmten Bereich des Histogramms. Sich damit auseinanderzusetzen kann sich also lohnen, um die einzelnen Einstellungen besser zu verstehen.
Basiseinstellungen
Der folgende Abschnitt wirkt auf den ersten Blick etwas trocken, weil er sich schlecht bebildern lässt. Richtig plakativ wirken die Veränderungen nur, wenn man sie übertreibt – was ja nicht Sinn der Sache ist. Ich empfehle, einfach ein Bild im Rawkonverter zu öffnen und parallel auszuprobieren. Learning by doing funktioniert ja ohnehin meist am Besten.
Belichtung
Verändert alle Farb- und Helligkeitswerte, das ganze Bild wir also heller oder dunkler. Normalerweise korrigiert ihr damit leichte Ungenauigkeiten bei der Belichtung. Bei heutigen Kameras bewirkt ein Wert zwischen einer drittel bis halben Blende praktisch keine sichtbare Verschlechterung der Bildqualität.
Helligkeit
Verändert nur die Mitteltöne des Bildes. Die sehr hellen oder sehr dunklen Bildbereiche bleiben weitgehend unberührt. Diese Einstellung ist nicht in jeder Software vorhanden.
Kontrast
Diese Einstellung ist eigentlich selbsterklärend: Dunkles wird dunkler, Helles wird heller. Erhöht ihr den Bildkontrast und hellt gleichzeitig die Schatten auf (und verhindert so deren Abdunkeln), führt das optisch zu mehr Brillianz in den helleren Bildbereichen.
Klarheit
Verändert nur den Kontrast der Mitteltöne – im Unterschied zum allgemeinen Kontrast, der sich auf das gesamte Bild bezieht. Ein höherer Wert sorgt dafür, das bestimmte Bildelemente klarer bzw. plastischer erscheinen. Ein negativer Wert dagegen verringert den Mitteltonkontrast und macht das Bild weicher, wodurch beispielsweise Nebel noch dunstiger wirken kann. Übertreibt ihr es dabei allerdings, kann der Bildeindruck schnell unnatürlich werden.
Jeder Rohdatenkonverter hat außerdem eigene Algorithmen für den Klarheit-Regler, sodass die Bildwirkung zum Teil sehr unterschiedlich sein kann.
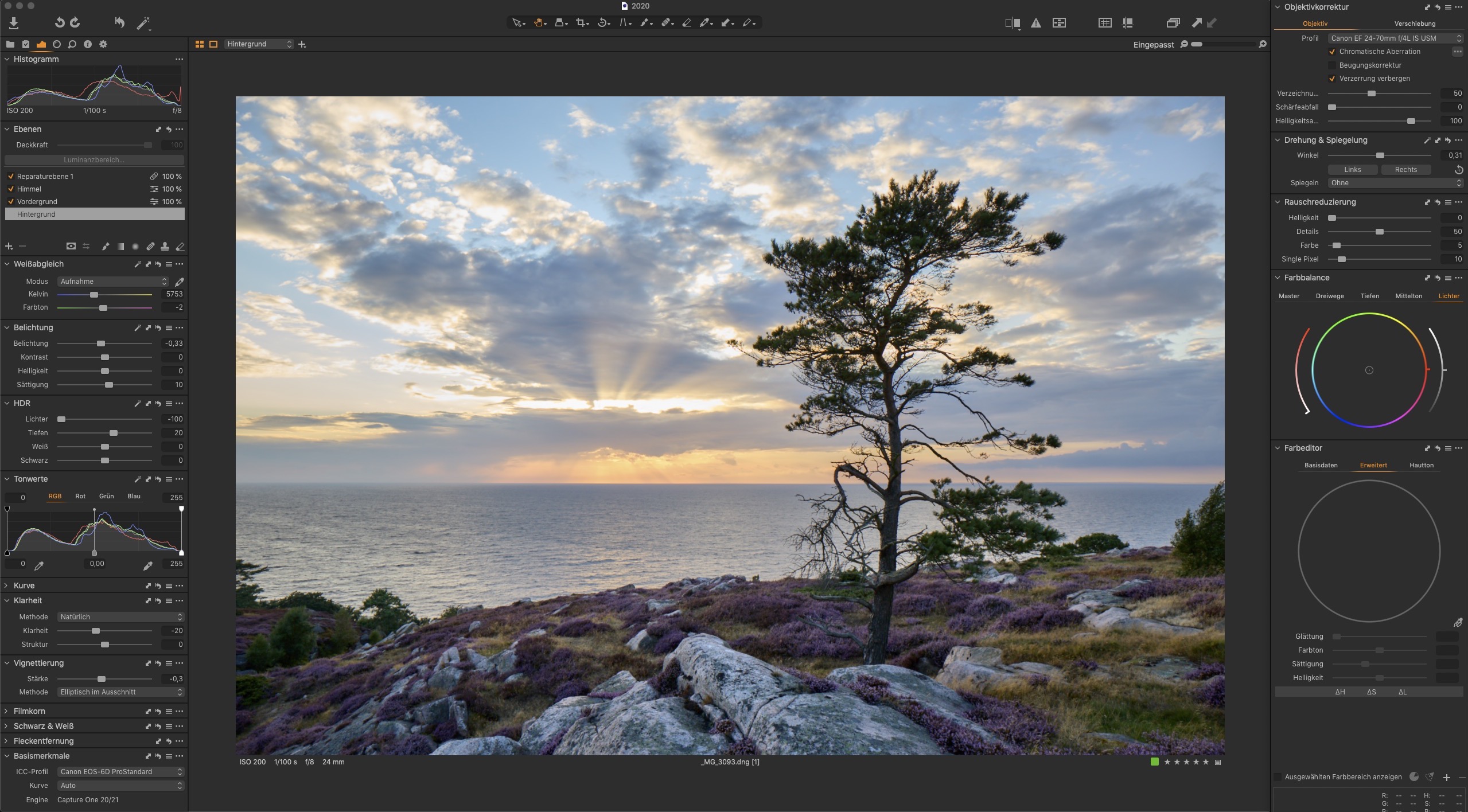
Lichter
Verändert die Helligkeit der hellen Bildbereiche. Damit lassen sich beispielsweise Zeichnung im Himmel oder in sehr hellen Kleidungsstücken wiederherstellen. Dadurch kann das Bild allerdings insgesamt an Brillianz verlieren, ihr solltet es also auch bei dieser Funktion nicht übertreiben.
Tiefen
Verändert die Helligkeit der Schattenbereiche des Bildes und hilft meist, dort die Zeichnung zu erhöhen. Grundsätzlich gilt, dass das Bildrauschen zunimmt, je stärker ihr ein Bild nachträglich aufhellt. Das gilt besonders für die dunklen Tonwerte (helle Bildbereiche sind wesentlich gutmütiger). Eine gute Faustregel ist, das Bild eher reichlich zu belichten und darauf zu achten, dass dabei keine Spitzlichter beschnitten werden.
Weiß
Verändert die hellsten Bildbereiche, die sogenannten Spitzlichter. Hier ist Vorsicht geboten. Übertreibt ihr es dabei, können die Lichter »ausfressen« und werden dann zu einer reinweißen Fläche. Wenn ihr dagegen die Lichter abdunkelt und gleichzeitig die Spitzlichter etwas aufhellt, könnt ihr damit für mehr Differenzierung in den hellen Bildbereichen sorgen.
Schwarz
Verändert die dunkelsten Bildbereiche und verhält sich analog zu dem Spitzlichtern. Auch Schwarztöne können »absaufen«, also jede Zeichnung verlieren. Dunkelt ihr die Schwarztöne aber etwas ab und hellt gleichzeitig die Schatten auf, könnt ihr damit die Differenzierung der dunklen Bildbereiche erhöhen.
Sättigung
Verändert die Farbsättigung des Bildes, und zwar linear und für alle Farben gleichermaßen.
Dynamik
Verändert ebenfalls die Farbsättigung des Bildes, funktioniert aber etwas anders. Farben mit geringerer Sättigung werden hier stärker verändert als solche, die bereits höher gesättigt sind. Gleichzeitig berücksichtigt diese Einstellung üblicherweise Hauttöne und verhindert, dass diese schnell übersättigt dargestellt werden. Der Dynamikregler arbeitet also etwas subtiler und ist im Zweifelsfall die bessere Wahl für etwas mehr Farbe im Bild. Die nicht-lineare Funktionsweise gilt übrigens auch dann, wenn ihr negative Werte einstellt: Farben mit geringerer Sättigung werden dann geringer entsättigt als farbintensivere Bereiche.
Auch hier hat jeder Rohdatenkonverter eigene Algorithmen mit entsprechend unterschiedlicher Bildwirkung. Auch die Benennung ist nicht immer gleich. So funktioniert beispielsweise der Sättigungsregler in Capture One nicht linear, sondern eher so wie der Dynamikregler in Lightroom. Die lineare Sättigung kann dafür über das separate Farbeditor-Werkzeug verändert werden.
Weißabgleich
Einer der größten Vorteile des Rohdatenformats ist außerdem, dass ihr schnell und einfach den Weißabgleich einer Aufnahme korrigieren könnt. Technisch gesehen verändert ihr damit, wie die einzelnen Farbebenen des Sensors miteinander verrechnet werden – einen Prozess, auf den ihr bei einem JPG keinen Zugriff mehr habt. Ein wichtiger Punkt, da der automatische Weißabgleich selbst teuerster Kameras mal daneben liegen und dadurch die Farben verfälschen kann.


Die Farbtemperatur wird in Kelvin gemessen. Im Rohdatenkonverter lässt sie sich auf einer Achse zwischen Blau und Gelb korrigieren (kalt und warm). Den genauen Farbton könnt ihr anschließend zwischen Grün und Magenta feinjustieren. Außerdem gibt es Voreinstellungen für bestimmte Lichtsituationen, etwa für Tageslicht oder Kunstlicht. Da aber die meisten Normalfotografen fast nie bei genormtem Umgebungs- oder Studiolicht fotografieren, sind diese Werte eher als Orientierungspunkte gedacht. Hilfreicher ist hier das Pipetten-Werkzeug, mit dem ihr einen Punkt im Bild anklicken könnt, der einem neutralen Weiß oder Grau entspricht.
Unter’m Strich
Grundsätzlich ist es ratsam, es mit allen Einstellungen nicht übertreiben. Wenn ihr nicht ganz genau wisst, was ihr tut, können zu krasse Veränderungen zu einer sichtbar schlechteren Bildqualität führen, etwa durch Bildrauschen oder Artefakte. Und das ist wiederum nicht Sinn der Sache. Weniger ist oft mehr, und ein sauber belichtetes Raw ist in jedem Fall der beste Ausgangspunkt für ein gutes Endergebnis. Davon abgesehen ist es aber eine Frage des persönlichen Geschmacks, ob und wie sehr ihr ein Bild verändert. Die Spanne reicht von natürlich bis künstlerisch-verfremdend. Was einem davon gefällt, bleibt jedem selbst überlassen.
Hat’s euch gepackt? Dann geht es hier zum zweiten Teil.