
10.6.2021 (geändert 6.12.2023)
Raw-Format für Einsteiger. Zweiter Teil.
Im letzten Monat habe ich die Grundlagen der Raw-Entwicklung beschrieben, die besonders für Einsteiger in dieses Thema gedacht sind. Für die meisten Aufnahmen reichen die dort beschriebenen Funktionen völlig aus. Wer aber noch etwas tiefer eintauchen will, für den geht es hier um die erweiterten Möglichkeiten des Raw-Formats und der »digitalen Dunkelkammer«.
Farbprofile
Entscheidend für das Aussehen eines Bildes und für alle weiteren Arbeitsschritte ist, wie die Farbinformationen interpretiert werden, die in der Raw-Datei gespeichert sind. Dafür gibt keinen einheitlichen Standard, im Gegenteil: Jeder Kamerahersteller und jede Software haben jeweils ihre eigenen Algorithmen. Lightroom etwa arbeitet von Haus mit dem allgemeinen Profil Adobe Standard, Capture One mit einem extra eingemessenen Profil für die jeweilige Kamera (zumindest für die meisten gängigen Profi- und Amateurmodelle). Canon und Nikon haben verschiedene Profile für unterschiedliche Motive wie Portrait- oder Landschaftsaufnahmen, für neutrale Farben oder einen möglichst großen Tonwertumfang. Fotografen mit einer jüngeren Fuji-Kamera finden dagegen unter den Farbprofilen die Simulationen für bekannte Farbnegativ- oder Diafilme.
Die Bearbeitungsmöglichkeiten von Lightroom und Capture One sind nicht identisch. Daher weichen die folgenden Beispielbilder in ihrer Gesamtwirkung voneinander ab. Achtet auf die unterschiedliche Wiedergabe der verschiedenen Farbtöne. Am Besten vergrößert ihr die Bilder mit einem Klick und springt dann mit den Pfeiltasten eurer Tastatur hin- und her. Das gilt für diese und auch alle folgenden Bilder.



Für alle Profile gilt, dass sie die Farbwiedergabe und den Grundkontrast eines Bildes bestimmen. Einige erzeugen dabei einen bestimmten Look, andere tun genau das nicht und schaffen so eine möglichst neutrale Ausgangssituation für die spätere Nachbearbeitung. Beide Ansätze sind weder gut noch schlecht, sondern letztlich Geschmackssache. Dabei gibt es keine Regel, welches Profil am Besten zu euren Bildern passt. Es hilft nur, sie einfach auszuprobieren.
Objektivkorrektur
Nur einige wenige teure Festbrennweiten sind optisch perfekt korrigiert und damit praktisch frei von Abbildungsfehlern. Alle anderen Objektive verzeichnen und zeigen an harten Kontrastkanten Farbsäume (Purple fringing bzw. Chromatische Abberationen). Manche mehr, andere weniger. Oft liegt das nicht an einer grundsätzlich schlechten Qualität der Objektive, sondern an den Kompromissen, die die Ingenieure bei der Konstruktion eingehen mussten. So haben beispielsweise fast alle gängigen Zoomobjektive, die einen Bereich zwischen Weitwinkel und leichtem Tele abdecken (24–70/105mm Festbrennweiten-äquivalent), eine deutliche Verzeichnung und Vignettierung im Weitwinkelbereich. Das Problem ist technisch bedingt und lässt sich nur mit enormem Aufwand korrigeren – wenn überhaupt.
Glücklicherweise bieten die Raw-Konverter entsprechende Objektivprofile an, mit der sich die Verzeichnung und die auch die Randabdunklung (Vignettierung) weitgehend korrigieren lässt. Die meisten Farbsäume könnt ihr ebenfalls über die entsprechende Funktion entfernen.
Das bedeutet aber nicht, dass ihr mithilfe des Raw-Formats aus einem mittelmäßigen ein gutes Objektiv machen könnt. Im Gegenteil: Je stärker die nötigen Korrekturen sind, umso größer ist die Auswirkung auf die Bildqualität. Wer etwa eine Vignettierung von zwei Blendenstufen korrigiert, hellt die Bildränder so stark auf, dass es dort leicht zu höherem Bildrauschen kommen kann.
Gradationskurve
Der normale Kontrastregler spreizt oder staucht das Histogramm und verändert damit grob den Grundkontrast des Bildes. Sehr viel feiner lässt sich das über die Gradationskurve steuern. Das entsprechende Werkzeug ist schnell erklärt: Unten links ist reines Schwarz, oben rechts reines Weiß, und die Diagonale dazwischen bildet das Helligkeitsspektrum ab. Das mag kompliziert klingen, ist es aber nicht. An ein paar praktischen Beispielen wird das schnell deutlich.
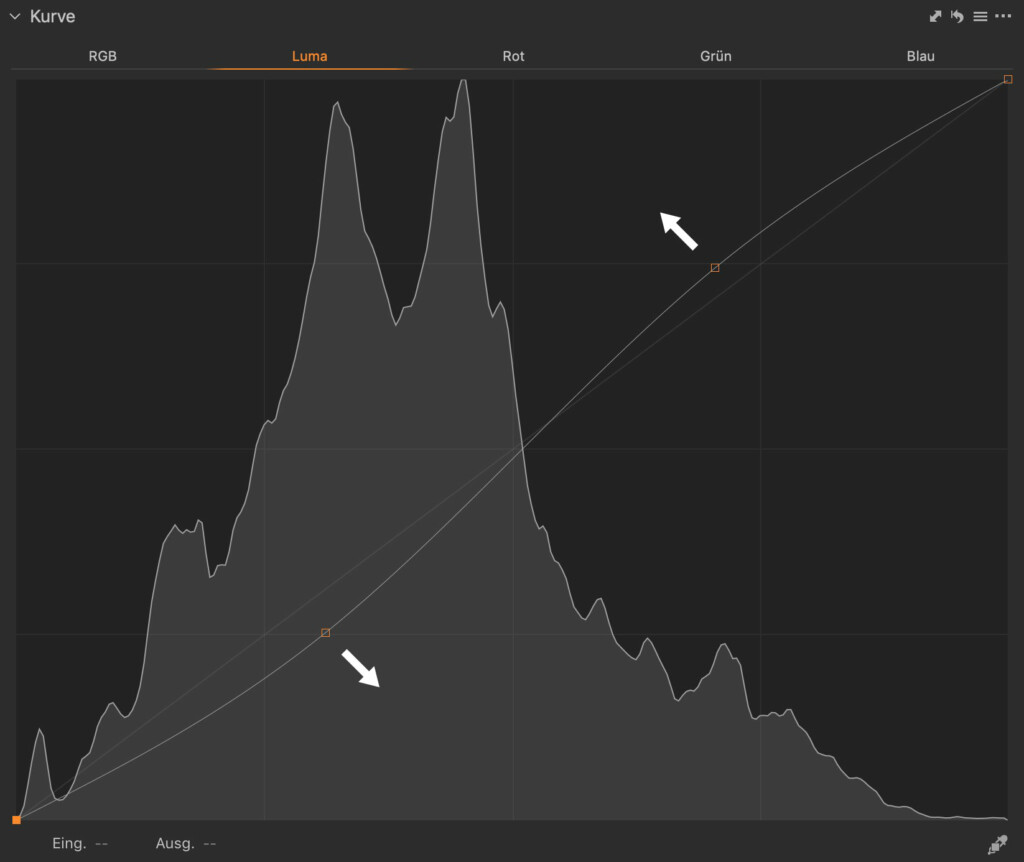
Diese S-Kurve dunkelt die Tonwerte unterhalb der Mitte ab und hellt sie oberhalb auf. Es sind im Prinzip beliebig viele Steuerpunkte möglich, sodass sich die Wirkung in unterschiedlichen Helligkeitsbereichen fein dosieren lässt. Der absolute Schwarz- und Weißpunkt bleibt dabei unverändert.
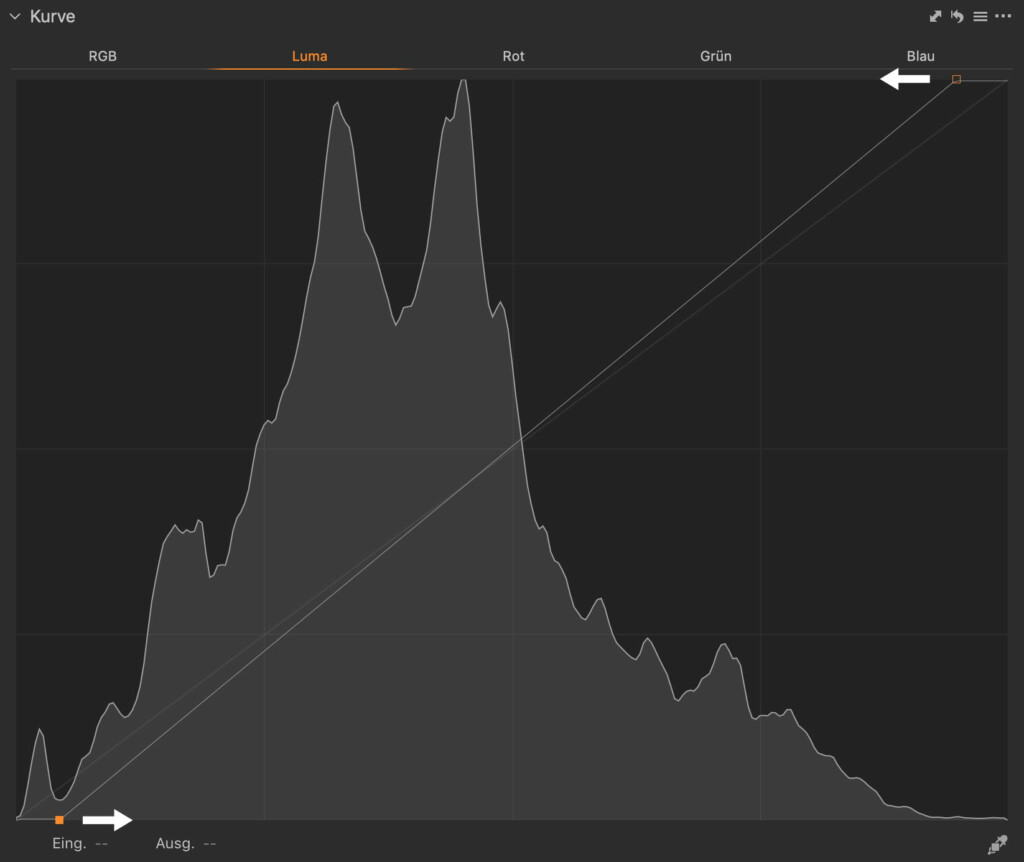
Diese Kurve verkleinert den Dynamikumfang, indem sie den Schwarz- und Weißpunkt horizontal nach innen verschiebt. Der Kontrast wird steiler, die Bildwirkung härter.
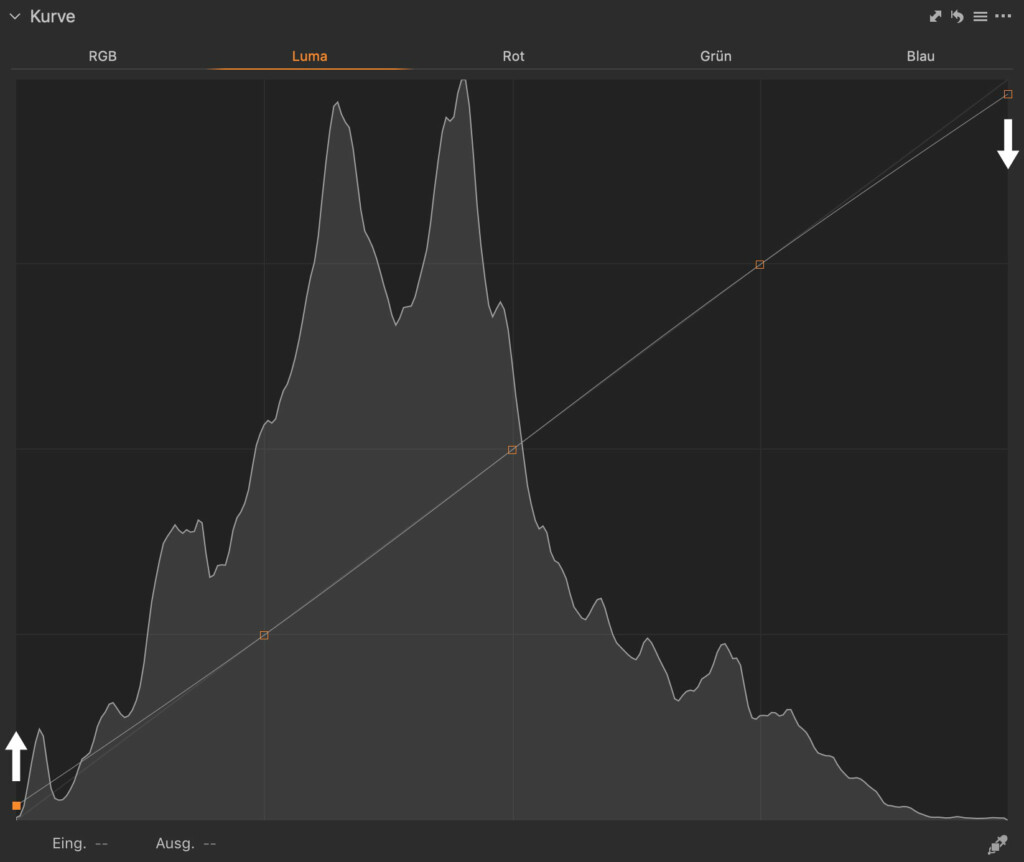
Diese Kurve erzeugt einen leichten Roll-off-Effekt. Der Schwarzpunkt wird nach oben und der Weißpunkt nach unten verschoben. Dadurch bleibt der Dynamikumfang des Bildes grundsätzlich erhalten, allerdings gibt es kein Tiefschwarz oder Reinweiß mehr. So entsteht ein leicht verblasster Effekt, wie man es von analogen Filmen kennt.
Lokale Anpassungen
Den Himmel abdunkeln, den Vordergrund aufhellen oder in einem kleinen Bereich einen bestimmten Farbton korrigieren – das könnt ihr mit den normalen Schiebereglern nur im Ausnahmefall, weil diese sich immer auf das ganze Bild beziehen. Für lokale Anpassungen gibt es daher drei spezielle Werkzeuge. Mit dem Pinselwerkzeug lassen sich bestimmte Bildbereiche auswählen, indem ihr eine entsprechende Maske einfach in das Bild hinein malt. Dabei könnt ihr üblicherweise u.a. die Größe, Weichheit und Deckkraft des Pinsels ändern, sodass sich die Anpassungen subtil in das Gesamtbild einfügen. Mit dem radialen und linearen Verlaufswerkzeug lassen sich dagegen kreisförmige oder geradlinige Verläufe erzeugen, bei denen die Stärke der Anpassungen zur Mitte/zum Rand beziehungsweise zu einer Verlaufskante hin abnimmt.
Fast alle Einstellungen, die ihr am gesamten Bild vornehmen könnt, lassen sich so auf ausgewählte Bereiche beschränken.
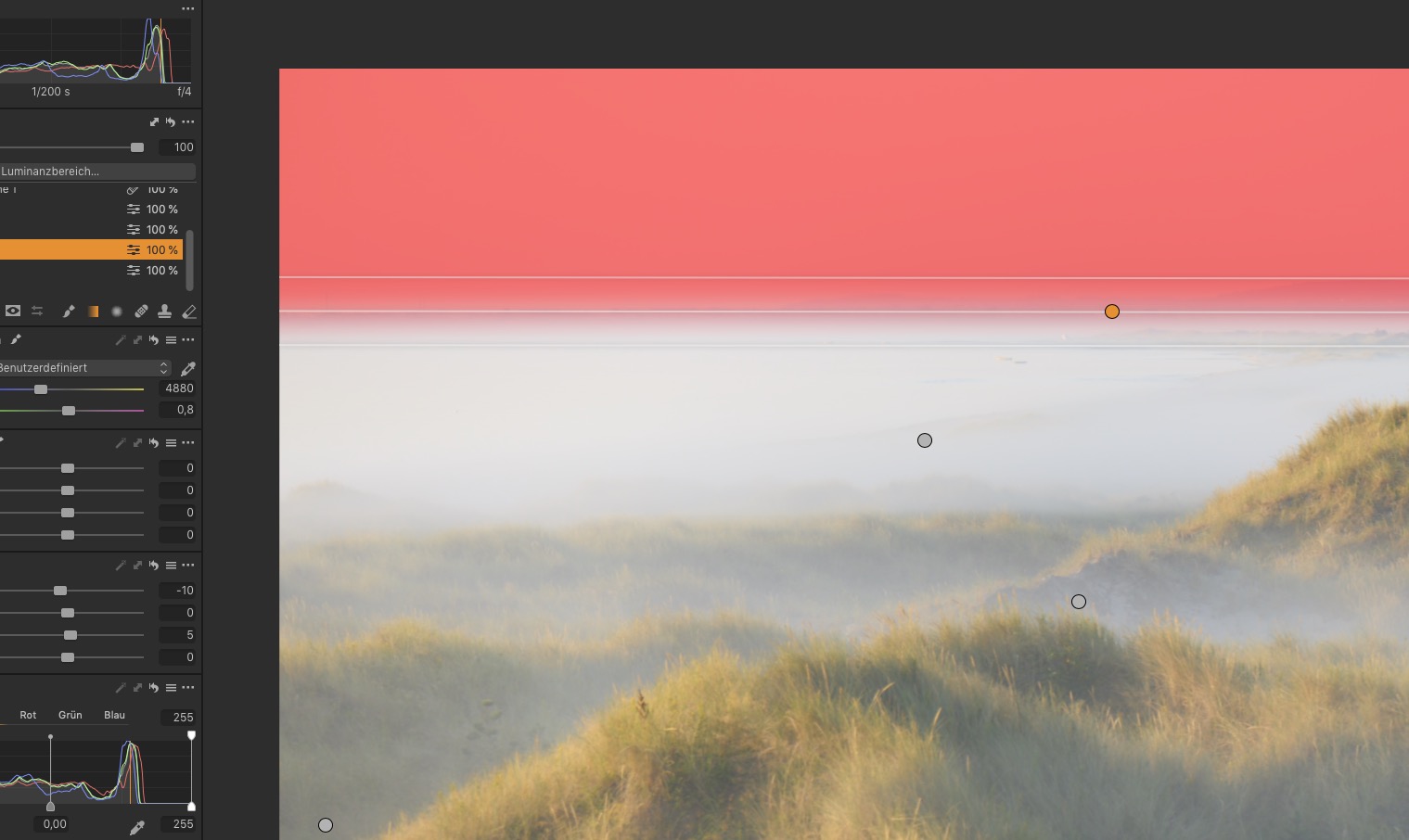
Vignettierung
In der Fotografie ist eine Vignette historisch gesehen eine Maske, die einen Teil des Bildes verdeckt – etwa das weiße, hochformatige Oval um frühe Portraitaufnahmen. Mit einer Vignettierung ist, daran angelehnt, die Randabdunklung eines Bildes gemeint. Sie ist bei Objektiven konstruktionsbedingt unvermeidbar und wird deutlicher, je mehr ihr euch beim Fotografieren der größtmöglichen Blende nähert.
Über das entsprechende Werkzeug könnt ihr eine Vignettierung aber auch gezielt als Bildeffekt hinzufügen. Mit einer schwachen, kaum sichtbaren Randabdunklung lässt sich beispielsweise die Bildmitte subtil betonen, wodurch das Auge des Betrachters besser im Bild gehalten wird und letztlich die ganze Aufnahme plastischer wirkt.


Rauschreduktion
Je nach Kameraeinstellung wird das ISO-bedingte Bildrauschen im Raw-Format erst einmal wenig bis gar nicht reduziert. Das sollte auch das Ziel sein, denn die Algorithmen der Raw-Konverter sind meist deutlich leistungsfähiger als die kamerainterne Datenverarbeitung.
Bei analogem Film steht die Lichtempfindlichkeit in direktem Zusammenhang mit der sogenannte Korngröße. Je lichtempfindlicher das Filmmaterial, umso größer und sichtbar das Korn. Bei digitalen Sensoren ist der Effekt ähnlich, die Ursache aber eine vollkommen andere. Denn die Sensorpixel bei jedem eingestellten ISO-Wert gleich groß. Die Lichtempfindlichkeit bleibt also gleich, egal wie viel oder wenig Licht auf den Sensor trifft. Der digitale ISO-Wert bedeutet also, dass die Kamera bei der Umwandlung von Licht in elektrische Information das Eingangssignal verstärkt, um ein helleres Bild zu erzeugen. Je kleiner die tatsächliche Größe der Pixel auf dem Sensor ist, desto weniger Licht können sie einfangen, und umso mehr muss das Signal verstärkt werden.
Mit zunehmendem ISO-Wert steigt dadurch auch das Bildrauschen, zu Lasten der Bildqualität und der Detailauflösung. Es lässt sich aber im Raw-Konverter bis zu einem bestimmten Punkt reduzieren. Helligkeits- und Farbrauschen können dabei üblicherweise getrennt voneinander gesteuert werden, und auch, wieviel Details bei der Rauschreduktion erhalten bleiben sollen. Weniger ist dabei oft mehr: Ein sichtbares, aber ehrliches Bildrauschen fällt in der Regel weniger auf als übertrieben geglättete Flächen und Konturen.


Schärfung
Der letzte Arbeitsschritt in der Bearbeitung eines Raws ist üblicherweise die Schärfung. Lange Zeit war es die bevorzugte Methode vieler Fotografen, das fertige Bild zu exportieren und anschließend in Photoshop nur das zu schärfen, was scharf sein sollte. So ließ sich vermeiden, dass das Schärfen zu einem höheren Bildrauschen flächiger Bereiche führte. Die Schärfungsalgorithmen der Raw-Konverter sind aber mittlerweile so fein justierbar, dass ich diesen zusätzlichen Schritt für unnötig halte.
Bildschärfe ist – technisch gesehen – nichts anderes als ein größtmöglicher Mikrokontrast in bestimmten Bildbereichen. Kameras mit Kontrast- oder Hybrid-Autofokus nutzen genau das, um auf einen bestimmten Punkt zu fokussieren. Beim Schärfen eines Bildes wird genau dieser Mikrokontrast weiter verstärkt. Wichtig ist, dass ihr mit den richtigen Werten für eine gute, natürliche Bildschärfe sorgt, ohne dass es dabei zu ungewollten Artefakten kommt. Dazu gehören u.a. verstärktes Bildrauschen, Halos und Treppcheneffekte.
Das Raw selbst ist erst einmal sehr weich, denn die eigentliche Schärfung entsteht erst im Raw-Konverter. Diese bieten zwar bestimmte Voreinstellungen an, die aber eher als Anhaltswerte zu verstehen sind. Denn: Wie sich die Parameter auf das Bild auswirken, hängt von vielen verschiedenen Faktoren ab (Kamera, Sensor, Objektiv, Blende, ISO-Wert usw.). Es gibt also keine einheitliche Lösung. Wichtig ist, dass die Grundschärfe stimmt. Denn am Ende entscheidet das Wiedergabemedium darüber, wie viel Schärfe ein Bild braucht (Ausgabeschärfe). Für Social Media beispielsweise wird das Bild so stark verkleinert, dass es meist keine weitere Nachschärfung braucht. Die Schärfe eines Fineart-Prints dagegen muss individuell auf das Papier abgestimmt werden und braucht nicht selten höhere Werte als gedacht.



Im Schärfungswerkzeug könnt ihr den Effekt über verschiedene Parameter steuern. Die Stärke (Lightroom: Betrag) definiert, wie deutlich der Mikro-Kantenkontrast verstärkt werden soll, der Radius, wie groß die räumliche Auswirkung sein soll (in Pixeln) und der Schwellenwert (Lightroom: Maskieren), ab welchem Kantenkontrast der Effekt überhaupt angewendet wird. Letzteres bedeutet, dass mit dem richtigen Wert nur die ohnehin scharfen Kanten verstärkt werden. Flächen werden dadurch kaum bis gar nicht geschärft und unnötiges Bildrauschen verhindert. Als Faustregel gilt, dass der Radius nicht größer als 1 sein sollte. Beim Schwellenwert haben sich 1 (Capture One) bzw. 50 (Lightroom) bewährt.
Presets
In allen gängigen Raw-Konvertern lassen sich viele Einstellungen als sogenannte Presets abspeichern. Ich habe beispielsweise ein Standard-Preset, das ich bereits beim Bild-Import anwende. Anschließend filtere ich die Bilder nach Objektiv und ISO-Wert und wende die entsprechenden Presets für Objektivkorrekturen und Rauschreduktion an. Zusammengenommen sind das nur wenige Klicks und eine große Zeitersparnis.
Unter’m Strich
Für den Einstieg in das Thema Raw-Format solltet ihr diesem und dem ersten Artikel genug an der Hand haben, um mehr aus euren Bildern zu machen. Klar, der Fotograf macht das Bild und Rohdaten machen nicht alles besser. Aber es bietet euch den vollen Zugriff auf das, zu was eurer Kamerasensor technisch in der Lage ist.
Wichtig ist eigentlich nur, dass ihr euch genug Zeit zum Ausprobieren nehmt und dass ihr aus euren Bildern das macht, was euch persönlich gefällt. Auch wenn sich das immer mal wieder ändern kann. Lasst euch trotzdem inspirieren und schaut, was andere Fotografen machen. Viele teilen ihr Wissen gerne, und es gibt immer mehr als einen Weg, zum Ziel zu gelangen.
Noch nicht genug? Dann geht es hier zum dritten und letzten Teil der Reihe.
